LCD 16X2 with Arduino – Tutorials

Check out the video for better understanding,
Components required
Arduino Uno (original) – Buy
Breadboard – Buy
LCD 16X2 without I2C module – Buy
LCD 16X2 with I2C module – Buy
Jumper Cables – Buy
USB A to B – Buy
Pinout configuration
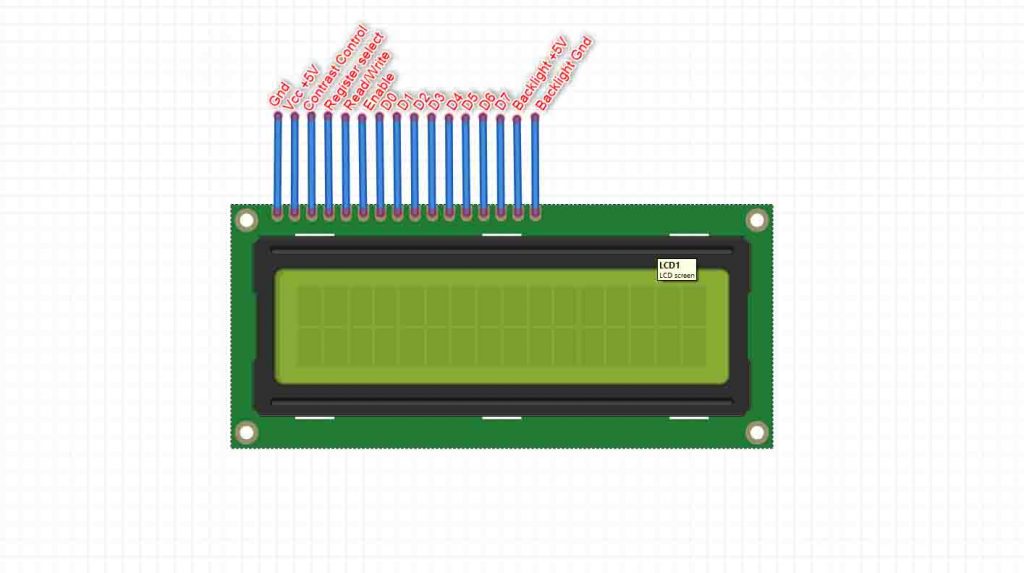
Circuit connection
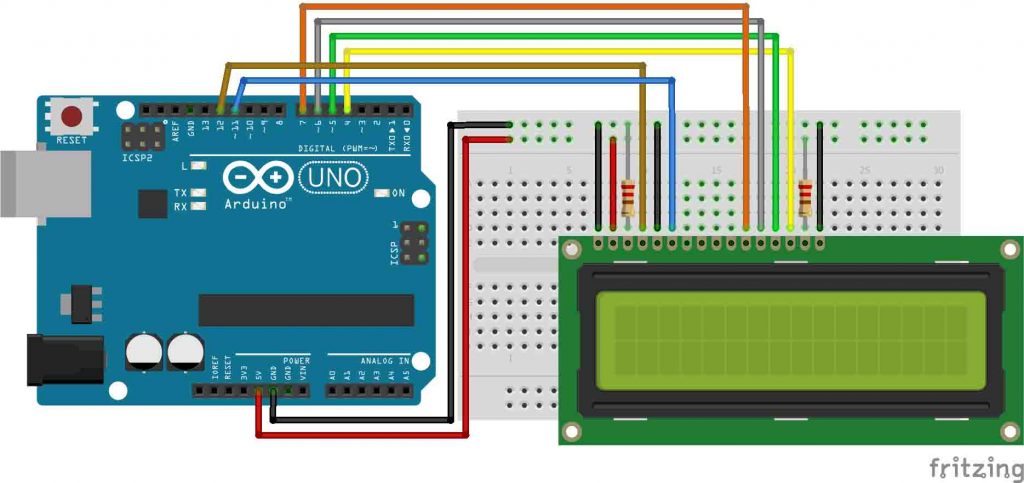
Arduino Code for printing Text on LCD
Please refer to the comments next to the code for better understanding.
// Code by Tasty Tech Harbour
// Blog - www.tastytechharbour.com
// Personal website - www.srujancmutt.com
// Contact - contact@srujancmutt.com
// Youtube Channel - https://www.youtube.com/c/TastyTechHarbour/
// The below code is for serial communication with the Arduino.
// Links to the products used in this projects are mentioned in my blog.
#include <LiquidCrystal.h> // Liguid crystal library from - Sketch menu --> include library --> LiquidCrystal
LiquidCrystal lcd(12, 11, 7, 6, 5, 4); // We need to pass six parameter to lcd object mentioned below, (LiquidCrystal before LCD is the class)
// (Register Select, Enable, D4, D5, D6, D7) These are he pins on the LCD Display
// The values passed are nothing but the pin number (12, 11, 7, 6, 5, 4) on the arduino board.
void setup() {
// put your setup code here, to run once:
lcd.begin(16,2); // This begin function sets the display with number of rows and columns, (16,2) i.e (number of columns and 2 is number of rows)
}
void loop() {
// put your main code here, to run repeatedly:
lcd.setCursor(0, 0); // here you are setting the cursor for the first character to print, as (Column , row)
lcd.print("TastyTechHarbour"); // We are using the print function to print on the LCD.
delay(3000); // Delay function is used to give a wait time for the next line to execute, its usually in milliseconds
lcd.clear();
lcd.blink();
delay(3000);
lcd.noBlink();
lcd.setCursor(6,0);
lcd.print("LCD");
delay(2000);
lcd.setCursor(0, 1); // Now the cursor is set to second row first column
lcd.print("Arduino Tutorials");
delay(4000);
lcd.clear();
}Arduino Code for display character on LCD
Please refer to the comments next to the code for better understanding.
// Code by Tasty Tech Harbour
// Blog - www.tastytechharbour.com
// Personal website - www.srujancmutt.com
// Contact - contact@srujancmutt.com
// Youtube Channel - https://www.youtube.com/c/TastyTechHarbour/
// The below code is for serial communication with the Arduino.
// Links to the products used in this projects are mentioned in my blog.
#include <LiquidCrystal.h> // Liguid crystal library from - Sketch menu --> include library --> LiquidCrystal
byte arrowRight[] = { // I got this generated from online LCD character generator, you can just do google search
B01000, // Find the link for LCD cutom character generator : https://maxpromer.github.io/LCD-Character-Creator/
B00100,
B00010,
B00001,
B00001,
B00010,
B00100,
B01000
};
byte arrowLeft[] = {
B00010,
B00100,
B01000,
B10000,
B10000,
B01000,
B00100,
B00010
};
LiquidCrystal lcd(12, 11, 7, 6, 5, 4); // We need to pass six parameter to lcd object mentioned below, (LiquidCrystal before LCD is the class)
// (Register Select, Enable, D4, D5, D6, D7) These are he pins on the LCD Display
// The values passed are nothing but the pin number (12, 11, 7, 6, 5, 4) on the arduino board.
void setup() {
// put your setup code here, to run once:
lcd.begin(16,2); // This begin function sets the display with number of rows and columns, (16,2) i.e (number of columns and 2 is number of rows)
lcd.createChar(0, arrowRight);
lcd.createChar(1, arrowLeft);
}
void loop() {
// put your main code here, to run repeatedly:
lcd.setCursor(0, 0); // here you are setting the cursor for the first character to print, as (Column , row)
lcd.print("TastyTechHarbour"); // We are using the print function to print on the LCD.
delay(3000); // Delay function is used to give a wait time for the next line to execute, its usually in milliseconds
for (int i=0; i<=15 ; i++) {
lcd.setCursor(i,1);
lcd.write((byte) 0);
delay(300);
}
lcd.clear();
lcd.blink();
delay(3000);
lcd.noBlink();
for (int i=0 ;i<5; i++){
lcd.setCursor(i,0);
lcd.write((byte) 0);
delay(500);
}
lcd.setCursor(4,0);
lcd.print("Thank You");
delay(2000);
for (int i=13 ;i<=15; i++){
lcd.setCursor(i,0);
lcd.write((byte) 1);
delay(500);
}
delay(2000);
lcd.setCursor(2, 1); // Now the cursor is set to second row first column
lcd.print("For Watching");
delay(4000);
lcd.clear();
delay(500);
}




